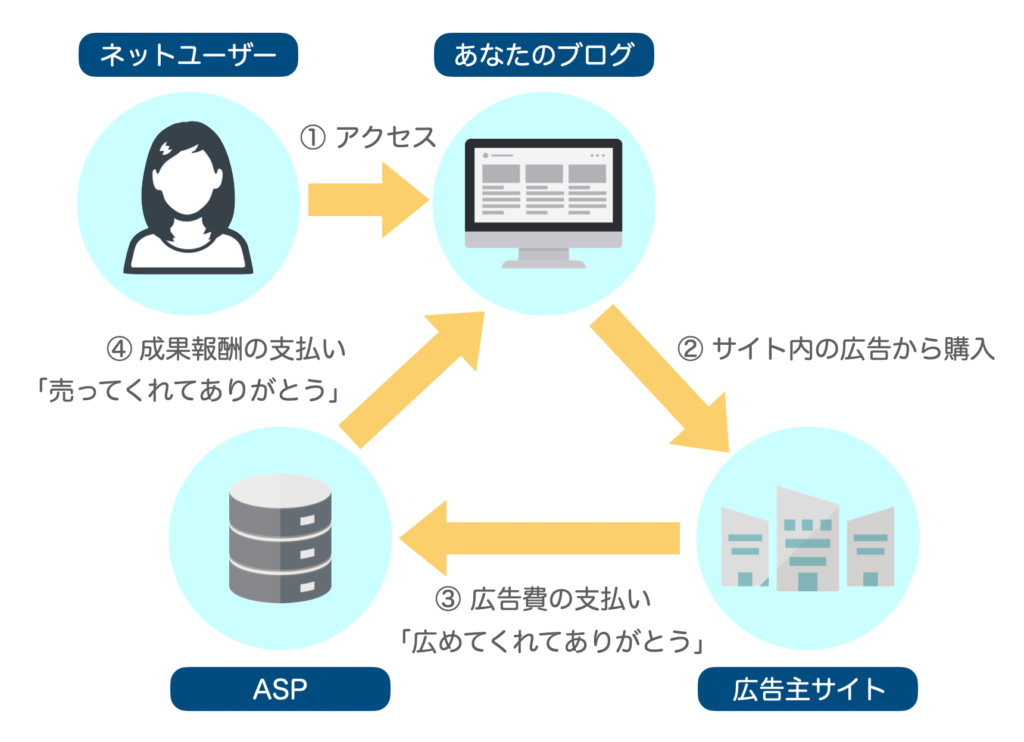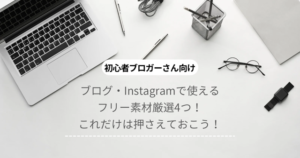rito
ritoブログをはじめてみたいけど、何からはじめてどうすればいいの?
今日はそんな右も左もわからない”超初心者”だった私がその頃の私に向けてわかりやすく、かみ砕いて記事を書いてみたいと思います。
”初心を忘れないように”
なので、今回の記事を見ていただけたらはじめてブログを立ち上げる方たちが『あっ!そうなんだ!』と理解ができ、ブログ開設のはじめの一歩が元気に踏み出せますように…☆
この記事では以下の内容を解説していきます。
☑WordPressからのブログのはじめかた5ステップ
☑WordPressの初期設定
いざブログをはじめようと思っても、やる気と同時に【むずかしそう】【面倒くさそう】などと負の感情もひょいと顔を出すかもしれませんが大丈夫です。私もそのひとりでした。
なので今回はシンプルに。
では手順を画像を使って『これでもか!』というくらいかみ砕いて解説していきますのでどうぞよろしくお願いします。
─今すぐ『ConoHaWING』でブログをはじめたい方はこちらからどうぞ─
4月25日16時まで限定!
今、ブログを始めると、本記事でもオススメしているConoHaサーバー『WINGバックプラン』が最大52%off。つまり月額1,452→687円からで【とても低リスク】にブログをはじめるチャンス!
また、この記事で紹介しているレンタルサーバー『ConoHaWING』では4月25日まで月額費用が最大52%オフとなるキャンペーン中です!
ぜひ、この機会にはじめてみましょう!
WordPressってなに?
WordPress(ワードプレス)とは、サイトやブログを作ることができて、誰でも無料で利用できるソフトウェアのことです。



サーバーってなに?
ドメインってなに?
というように早くも頭を抱えていませんか?
私はそうでした笑
少し頭の中がハテナでいっぱいになっているかも知れませんが全然大丈夫です!
簡単にいうと…『家を建てるイメージ』
- サーバーはインターネット上のデータを保存する場所。→考え方は【家を建てる土地を借りる】
- ドメインはインターネット上の住所。URLという”https://〇〇〇.com”のような文字を見かけたことがあるかと思います。→考え方は【新居の住所を決める】
- SSL設定はインターネット上でデータを暗号化する設定。ドメインで決めたインターネット上の住所のURLをhttpからhttpsに変える作業をします。→考え方は【警備会社にやっと建てた家を守ってもらう】



どうですか?
イメージつきますか?
なんとなくくらいで大丈夫です!
”はじめての私”もできたWordPressのはじめかた(5ステップ)
私も使っていておススメのサーバーは”ConoHaWING”です。
オススメする4つの理由
- 簡単にセットアップできるからはじめての方でも10分で完了!
- 運営会社は一度は耳にしたことがあると思うGMO
- サーバー料金が安い(初期費用とドメイン2つ無料)
- Web の処理速度が国内最速№1←2位よりも2倍速い!
私もラッキーなことに皆さんの後押しもあり、キャンペーン中にブログを始めることができたので通常よりだいぶお安くはじめることができました。
今ブログ開設に興味を持っている方、この機会にぜひ一緒にはじめましょう!



主婦目線では固定費はなにがなんでも
必要最低限にしたい!
では、さっそく本題へ。
step1 サーバーを借りる
インターネット上のデータを保存する場所であるサーバーを借りましょう。
もちろんサーバーはいくつもあるので迷う方もいらっしゃるのではと思いますが、上記で解説した通り”ConoHaWING”がオススメです。
このようなトップページが表示されるので『今すぐアカウント登録』をクリックします。


メールアドレス、パスワードを入力して『次へ』をクリックします。
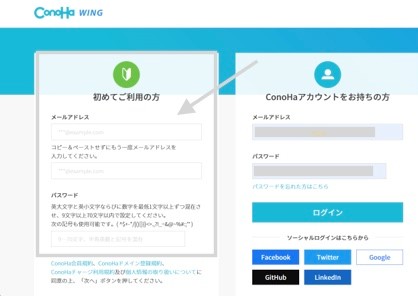
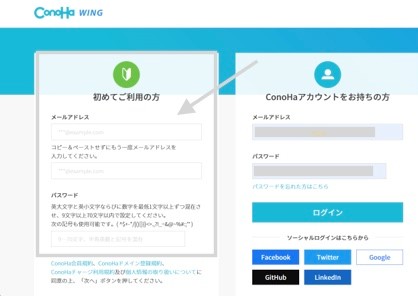
以上でアカウントの登録はおしまいです。
次は契約プランを選んでいきましょう。
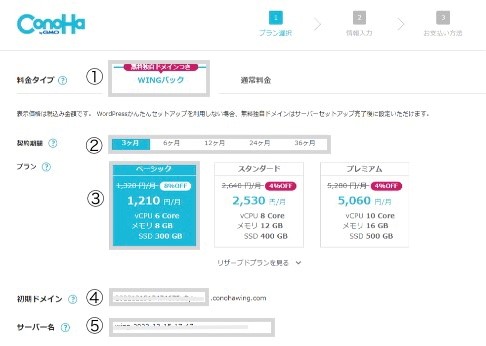
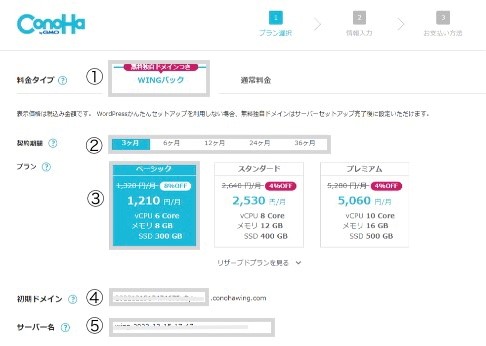
四角で囲った項目を解説していきます。
①料金タイプ:「WINGパック」を選択
②契約期間:「12か月」がオススメです。契約期間が長いほどお安くなります。が、少しお試しをしてみたい方は「3か月」でもかまいませんので考えてみてくださいね。
③プラン:個人ブログであったら機能や容量も十分ですので「ベーシック」を選択
④初期ドメイン:ここはWordPressでは使わないので適当な文字列を入力して大丈夫
⑤サーバー名:触らずそのまま
以上で”ConoHaWING”のお申し込みはおしまいです。
今なら4月25日(火)16:00まで限定!
通常1452円が『 最大52% OFF!月687円〜 』の超お得にはじめられます。
・12ヶ月契約:1452円 / 月 → 941円 / 月
・24ヶ月契約:1452円 / 月 → 889円/ 月
・36ヶ月契約:1452円 / 月 → 687円/ 月



⚠︎︎キャンペーンの適用は12か月からなのでご注意を
では次のstepにうつりますね。
step2 ドメインを決める
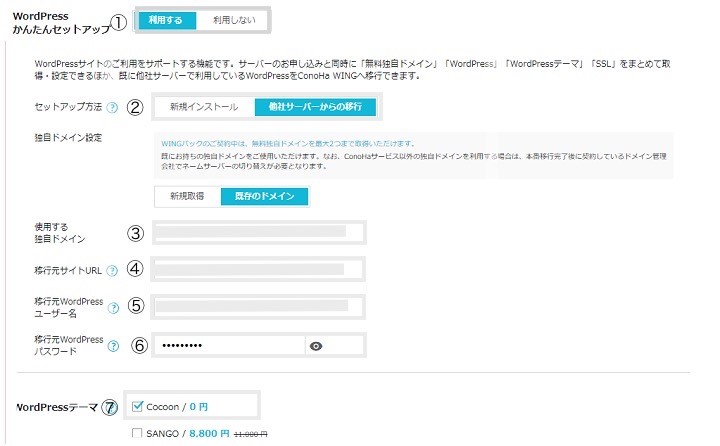
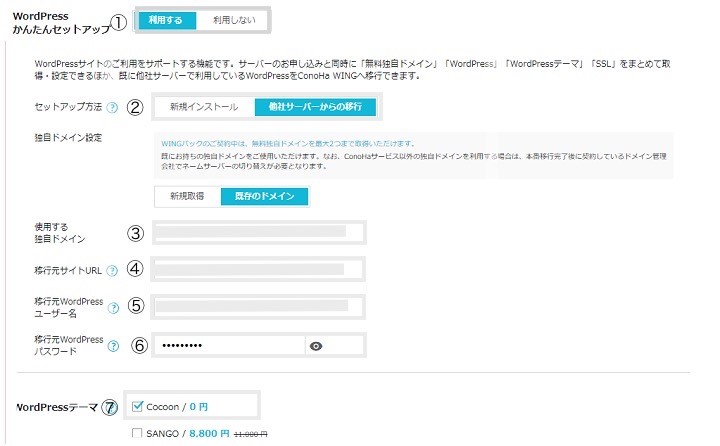
step1で決めた契約プランの画面の下に「WordPressかんたんセットアップ」と表示されていますので、「利用する」を選択しましょう。
次に以下上の画像の順番で以下の7項目を入力していきます。
⑴WordPressかんたんセットアップ:「利用する」を選択
ここで「利用しない」を選択してしまうとセットアップが難しくなるので必ず「利用する」を選択
⑵セットアップ方法:「新規インストール」を選択
⑶独自ドメイン(URL)設定:好きな文字列で大丈夫です
でもはじめては迷いますよね。私は優柔不断なので”好きにどうぞ””自由にしてください”と言われると逆に「どーしよう」となってしまいます(笑)なのでそんな方にpoint!
・覚えやすかったりシンプルなものにする
・SEOには関係しない
・今後書きたいジャンルが変わるかもしれないので、ジャンル名は含まないのがbest
・「.com」の部分は「.jp」「.com」「.net」がオススメです
⑷作成サイト:ブログ名を入力(後から変更できます)
⑸WordPressユーザー名:WordPressにログインするときに必要になります。覚えやすいもので大丈夫です。(後から確認することはできませんので”今”メモをしよう)
⑹WordPressパスワード:WordPressにログインするときに必要になります。覚えやすいもので大丈夫です。(後から確認することはできませんので”今”メモをしよう)
⑺WordPressテーマ:ここでは無料の「cocoon」で大丈夫です(後から変更できます)



私は有名ブロガーさんたちがオススメするAFFINGERと迷いましたが、
もっとも初心者向けの「SWELL」にしました。
こちらも人気があるので比較してあったものを選択しましょうね。
ここまで入力ができたら、右下の「次へ」をクリックする。
step3 お客様情報を入力する
①お客様情報を入力する
項目に従ってお客様情報を入力していきます。
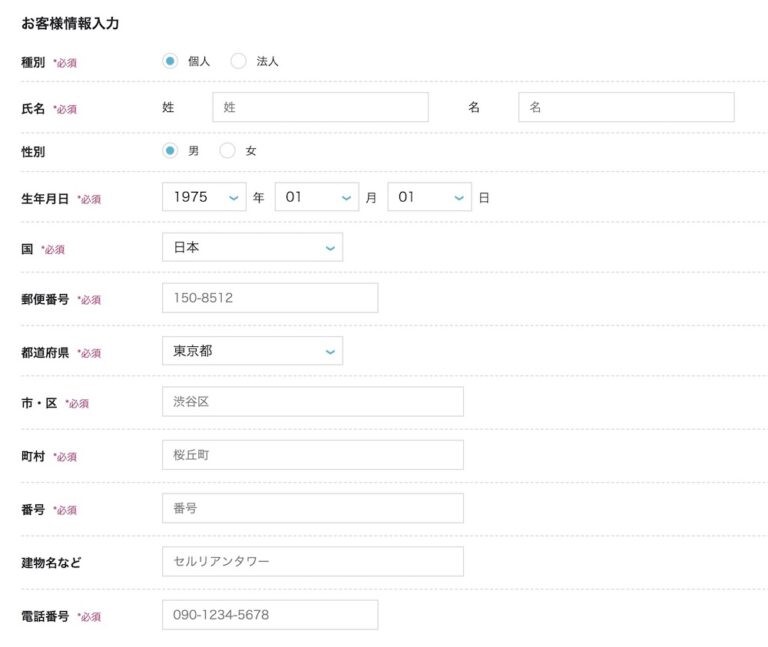
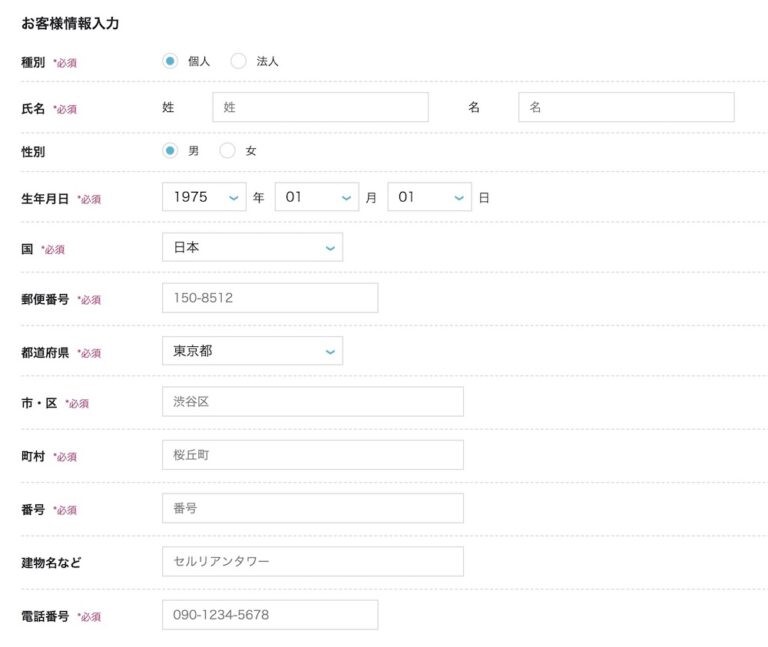
入力間違いがないか確認して「次へ」をクリックする。
②SMS/電話認証
SMS認証とは携帯電話を使ってショートメッセージを送信し、一時的なコードを本人が入力することで出来る本人確認のこと
携帯電話番号を入力して、SMS認証を選択するとショートメッセージが届きます。
4桁の番号を入力し「送信」をクリックする。


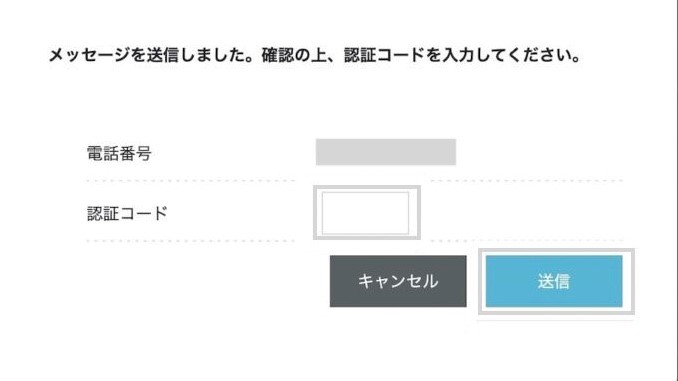
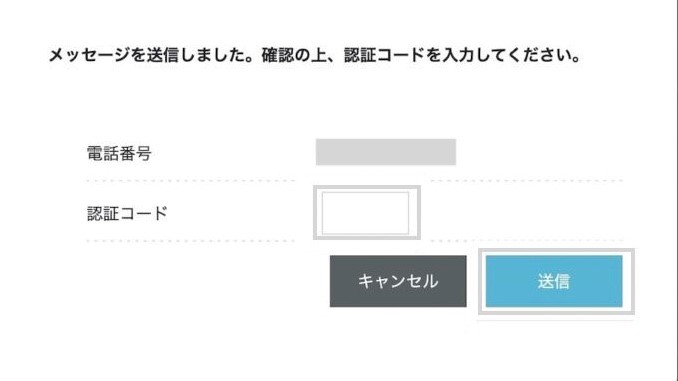



「電話認証」もできますが、
自動音声なので時間がかかるし
面倒くさいかな?
③お支払情報を入力をする
支払いに使うクレジットカードの情報を入力する。
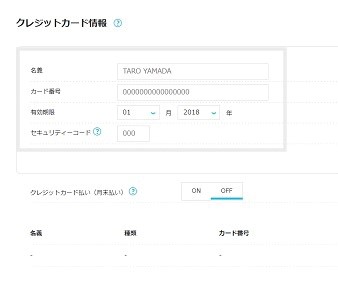
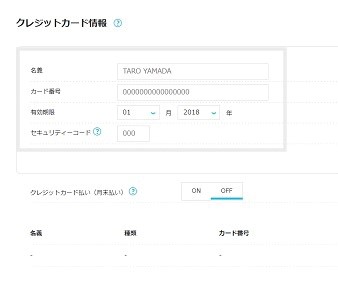
以下の4項目を入力していきます。
- カード名義
- カード番号
- 有効期限
- セキュリティコード(こちらはクレジットカード裏面に記載されています。)
といえどもクレジットカードユーザーでない方もいらっしゃると思います。
その方は「ConoHaチャージ」を利用しましょう。
「ConoHaチャージ」は「銀行決済」「コンビニ支払い」「AmazonPay」から選べます。
ライフスタイルに合ったお支払方法を選んでくださいね。
くわしくはこちらから「ConoHaチャージ」
④WordPressインストール完了
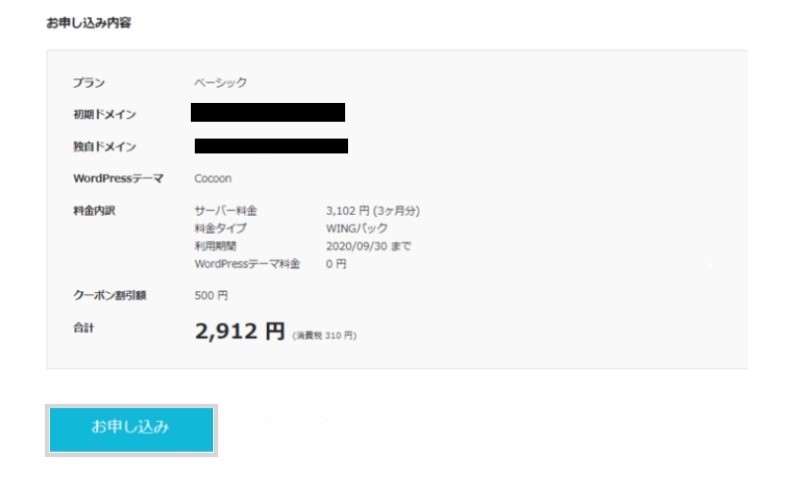
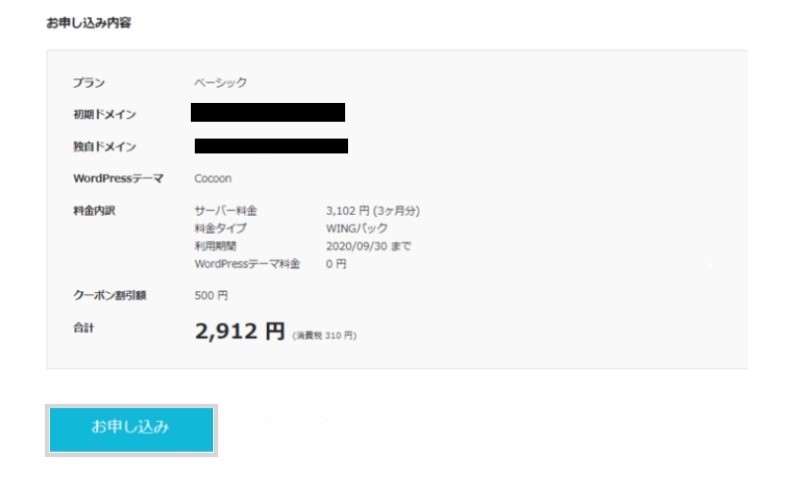
ページ下にスクロールするとお申込み内容が表示されますのでここで最終確認をします。確認ができたら「お申込み」をクリックしよう。
これでWordPressブログの完成です!
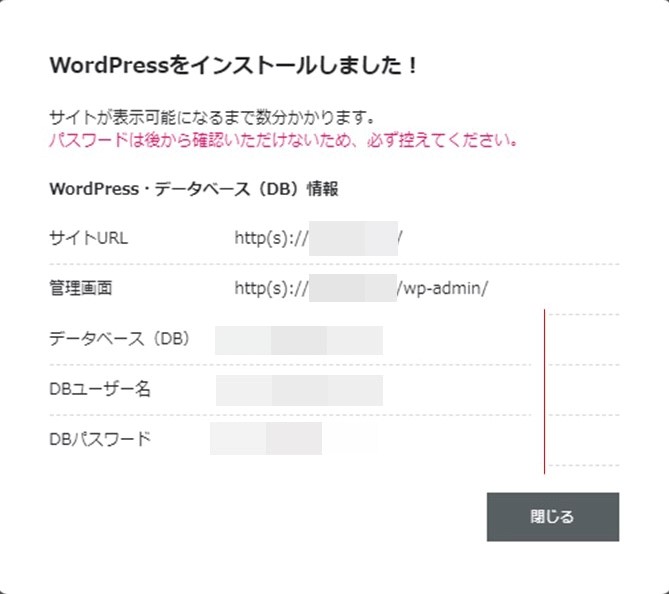
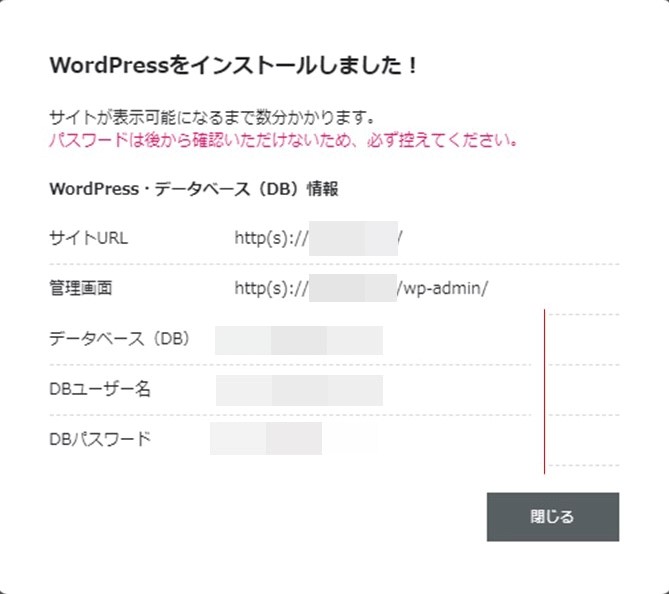



ここまで本当にお疲れ様でした!
慣れないことをすると疲れますよね!
上記の内容は必要になりますので、必ず”今”メモをしましょう。
WordPressブログが反映されるまで30分から1時間かかりますのでひと休みしましょう。
4月25日16時まで限定!
今、ブログを始めると、本記事でもオススメしているConoHaサーバー『WINGバックプラン』が最大52%off。つまり月額1,452→687円からで【とても低リスク】にブログをはじめるチャンス!
また、この記事で紹介しているレンタルサーバー『ConoHaWING』では4月25日まで月額費用が最大52%オフとなるキャンペーン中です!
ぜひ、この機会にはじめてみましょう!
step4 SSL設定をする
SSL設定はインターネット上でデータを暗号化する設定。ドメインで決めたインターネット上の住所のURLをhttpからhttpsに変える作業をします。→考え方は【警備会社にやっと建てた家を守ってもらう】
ブログを見に来てくれた方たちの情報を守ってくれるため、ここは必ず設定をします。
書いている通りすれば簡単に終わりますのでよろしくお願いします。
「ConoHaWING」のHPをひらいて、右上のあるログインをクリックします。
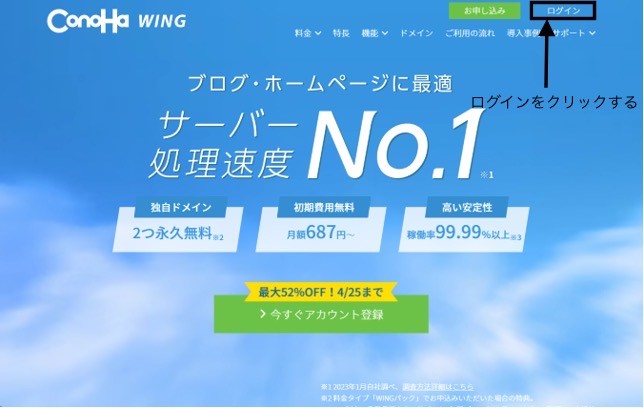
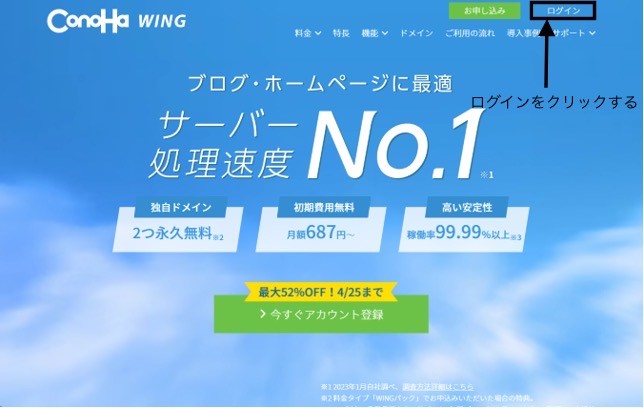
登録したメールアドレスとパスワードを入れてログインしよう。
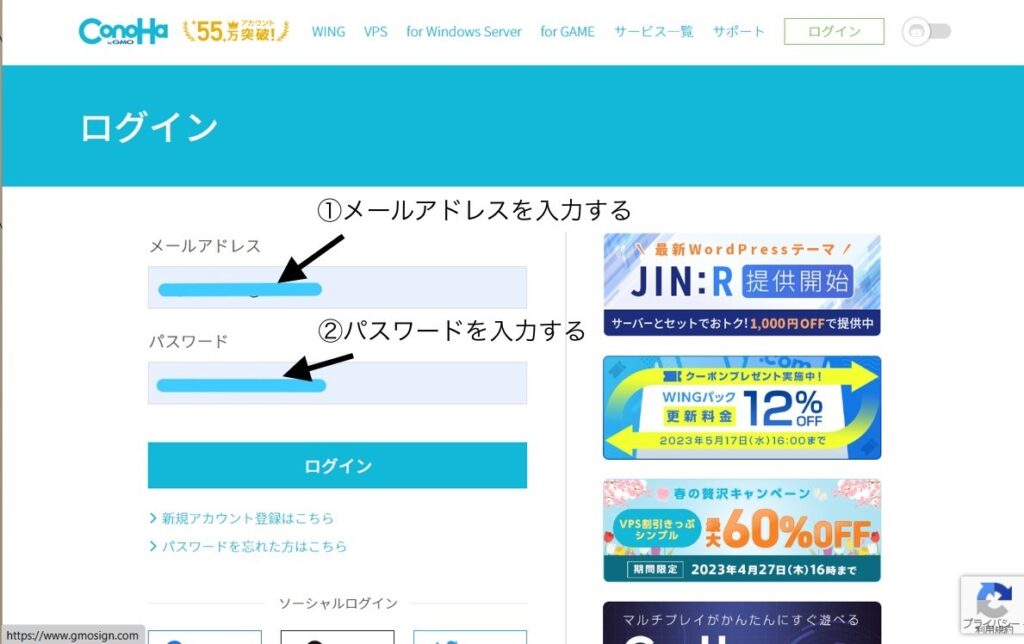
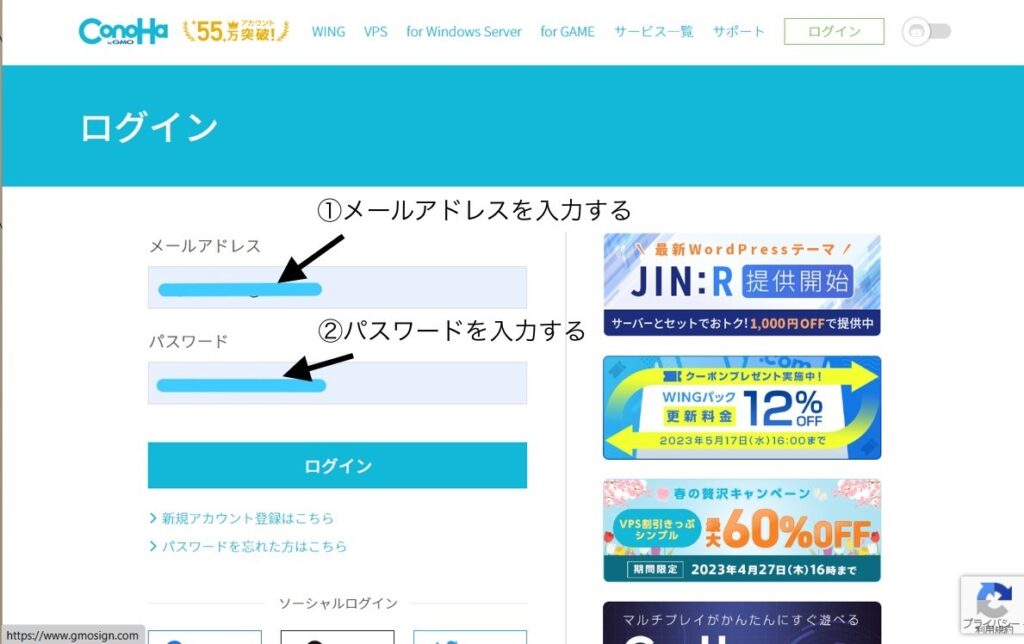
管理画面が開いたら下の画像のとおり①から③をクリックしてください。
30分から1時間ほどで水色四角に切り替わります。
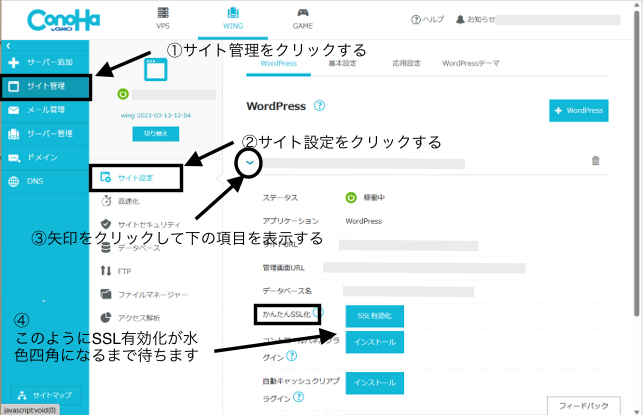
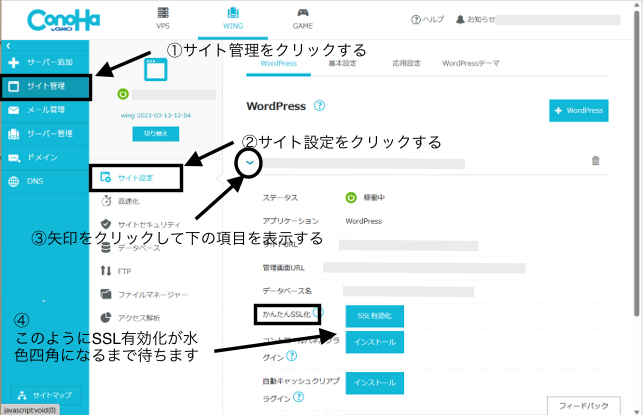
「SSL有効化」が水色四角になったらクリックしてみてください。下に”成功しました”とメッセージが出てきます。
有効化されたら②「サイトURL」をクリックする。
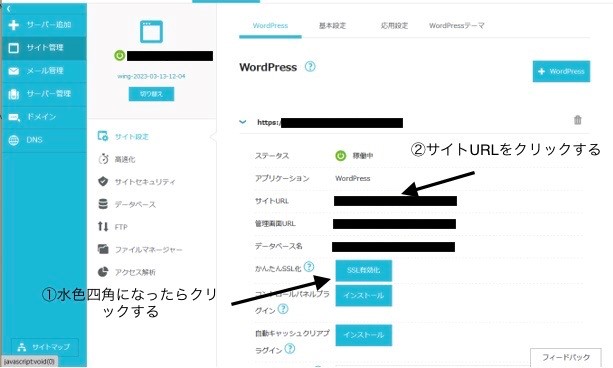
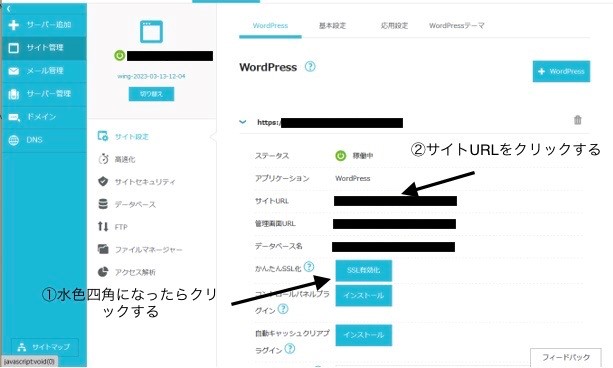
ここで自身のWordPressブログのトップページが開きますので、URLの左に🔑がついていたら完了です。



鍵マークはつきましたか?
「SSL」有効化できなかった方は
30分から1時間置いてもう一度確認してみてくださいね。
step5 ブログにログインする
ではログインをしていきましょう!
ログインは「https://ドメイン名/wp-admin」と入力してください。



管理画面からもアクセスできるので
一度試してみてくださいね。
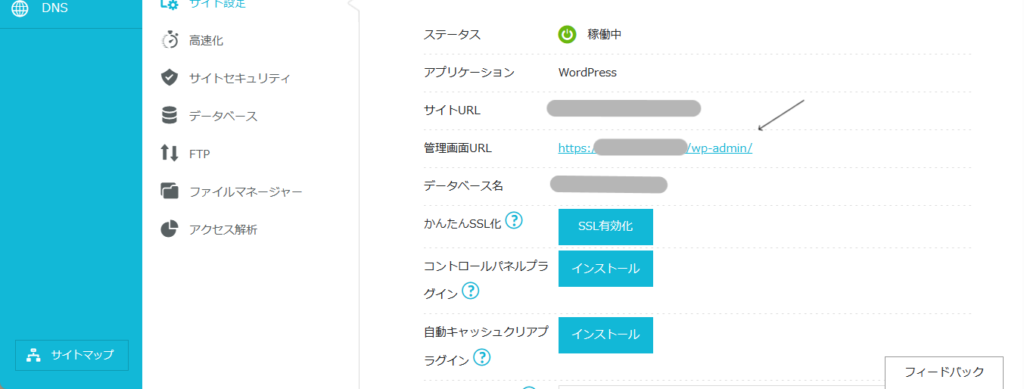
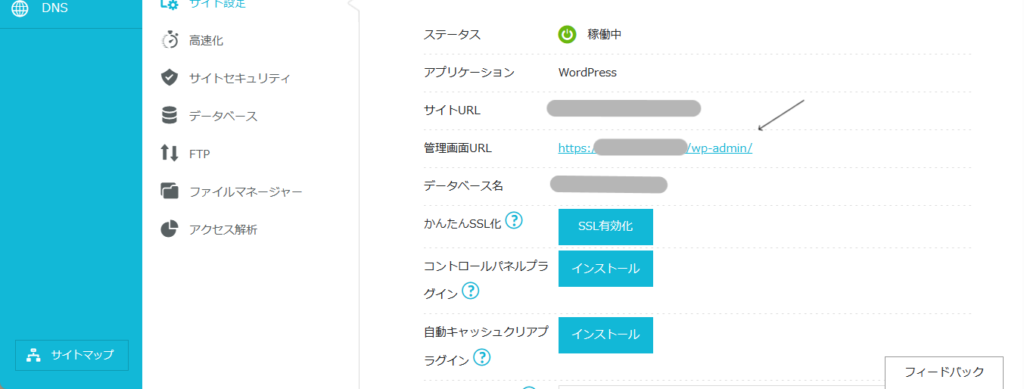
WordPressのログイン画面に代わります。
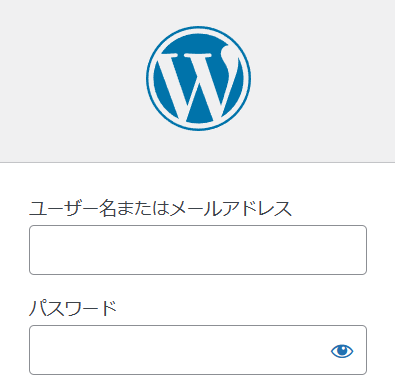
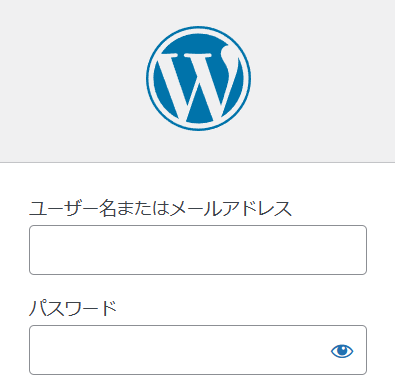
かんたんセットアップの時に入力したWordPressの「ユーザー名」と「パスワード」を入力してログインをクリックします。
ダッシュボードが表示されるとWordPressへのログインは成功です。「お気に入り」または「ブックマーク」を登録しておくと次回からログインが楽にできますよ。



「ブログ開設」本当にお疲れさまでした。
そして、おめでとうございます!
WordPressブログの初期設定
ブログが開設できたら、初期設定を行います。
何にも設定できていないものに記事を書いてしまうと、後で大きな手間になってしまいますので疲れたとは思いますが初期設定をやっておきましょうね。



「急がば回れ」ですね!
あとひと踏ん張りです!
頑張りましょう!
ではさっそく始めていきますのでよろしくお願いします。
必要な5つの初期設定
- デザインテーマの設定(購入)
- ASPの登録
- パーマリンクの設定
- プラグインを導入
- アナリティクス・サーチコンソールの設定
またわからない言葉が並びますが、大丈夫です!
ひとつずつ一緒にやっていきましょうね。
1.デザインテーマの設定(購入)
ご存じかも知れませんが、デザインテーマには有料と無料とがあります。
私は開設時、どうしたらいいのか分からず金額もかかるので少し迷いました。
【無料の場合】
・初心者ではカスタマイズが難しい
・ブログを書き始めてから有料テーマを取り入れた場合、今まで書いた記事がぐちゃぐちゃになって手直しに時間がとてもかかってしまう。
【有料の場合】
・カスタマイズがしやすい!そして楽しい!
・デザインが整うので見てくれる読者の方も読みやすい
・先輩方が有料テーマでブログ作成をしているので困ったとき情報がたくさんあるので解決できる
・SEO対策がされている(アフェリエイトで稼ぐ機能が充実)
どうですか?私はやるからには本気で稼ぎたいという気持ちがあったので”有料”にしました。
そこで選んだのは「SWELL」の有料テーマです。



おしゃれで操作がしやすい「SWELL」にして
大満足です!
無料テーマの場合、なかなか時間がもったいなく感じますよね。慣れないうちはブログを書くだけでも時間がどうしてもかかってしまいますから有料テーマで時間を有意義に使いましょう!


2.ASPに登録
ブログでの収益の土台となるアフェリエイト広告「ASP」に登録していきます。
ASPとはブログで収入を得るための広告をたくさん紹介している会社のこと。
私がアフィリエイトを勉強したときにこちらの図がわかりやすかったので引用させていただきました。
もしもアフィリエイト無料会員登録方法の手順【図解で流れを徹底解説】 – いまから (imacara.net)
私たちブロガーはASP広告を自分のブログに掲載する。そこに読者の方(ユーザーさん)がアクセスし広告から商品を買ってくれることで、成果となり成果報酬が支払われる(収益となる)という仕組みになります。
なのでこれからすべきことは”ASPサイトに登録する”ことです。
登録必須のASP
私がブログを始めるにあたって調べた登録必須のASPサイトはこちらの5つです。
・日本最大手。記事0でも登録できる「A8.net」
・投資ジャンルで稼ぎたい方は必須。「アクセストレード」
・大手企業の広告多数で安心できる「バリューコマース」
・広告掲載オファーが自動で届くから楽ちん「もしもアフィリエイト」
・ASP業界2位。無料で学べる講座あり「afb(アフィビー)」



5つも!?
登録作業するの大変だなー
実は私もそうでした笑
慣れないことをしているから余計に思いました。
でも目的は”ブログで稼ぎたい”なので子供が寝た後に睡魔と戦いながら30分以内に終わらすことができました。



登録は全部無料です。
一緒に頑張りましょう!
登録ができたら、それぞれのASPのホームページから「紹介したい広告名」を検索して広告申請を指していきましょう。
これでOKです。あとは審査が通るまで待ちましょうね。
4.パーマリンクの導入
パーマリンクとはブログ記事のURLのことです。パーマリンクを設定するとSEO対策はもちろん、記事それぞれにURLを作ることができます。
パーマリンクの設定はWordPressの管理画面から設定します。
WordPressにログインして左のメニューの「設定」にカーソルを持っていくと、「パーマリンク」が出てくるのでクリックをします。
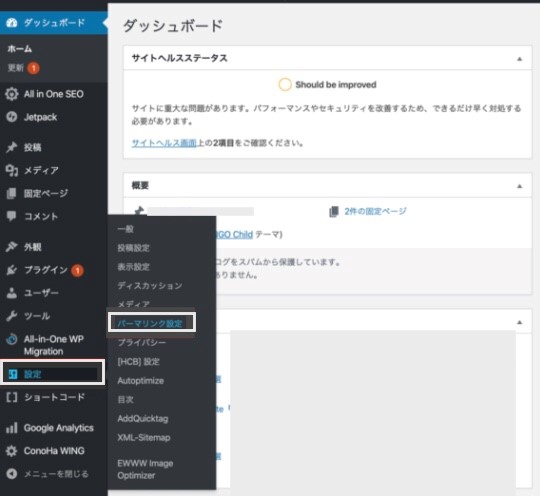
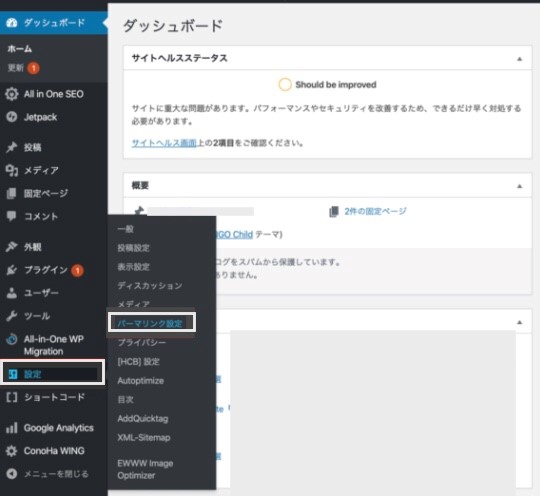
「パーマリンク」設定の画面の「投稿名」をクリックすると「カスタム構造」の項目が自動的に「/%postname%/」に切り替わると思います。
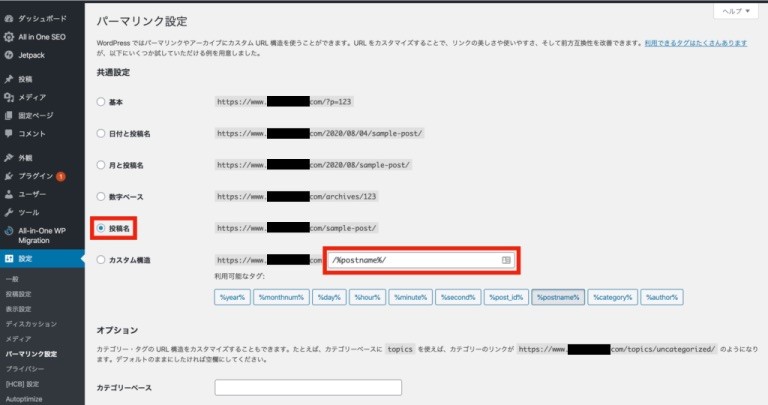
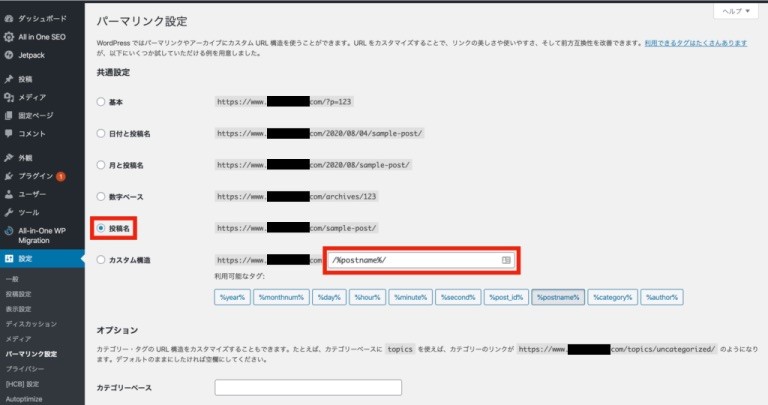
4.プラグイン導入
プラグインとはWordPressを使いやすく便利にするためにインストールできるプログラムです。
プラグインはたくさんあるのでなかなか分かりにくいと思いますが、まずは以下のプラグインをいれておきましょう。
- Akismet Anti-Spam→スパム対策
- SEO SIMPLE PACK→SEO対策
- SiteGuard WP Plugin→セキュリティ対策
WordPressの画面を開き「プラグイン」にカーソルを合わせ、「新規追加」をクリックします。
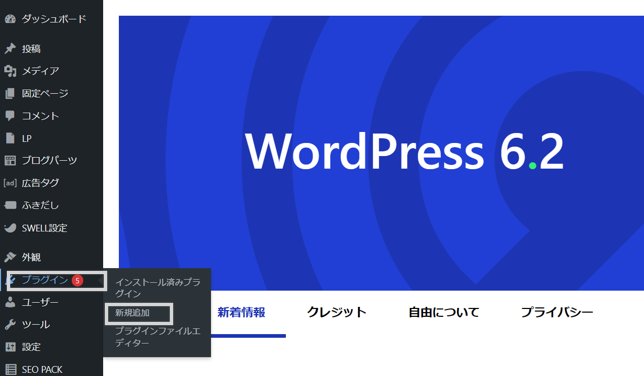
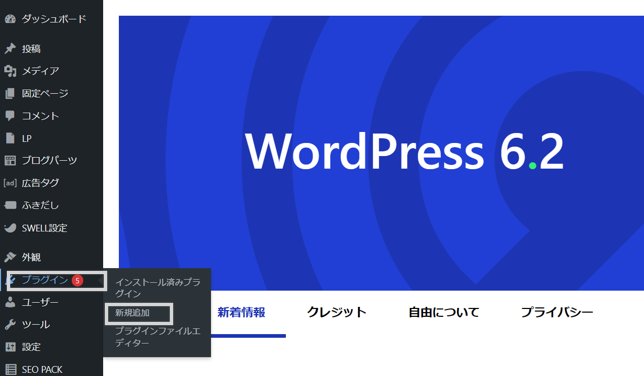
ここで追加したいプラグインを選ぶことができます。右上の検索BOXにインストールしたいプラグインの名前を入力し探すこともできますよ。
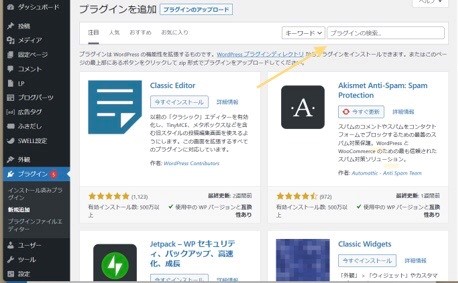
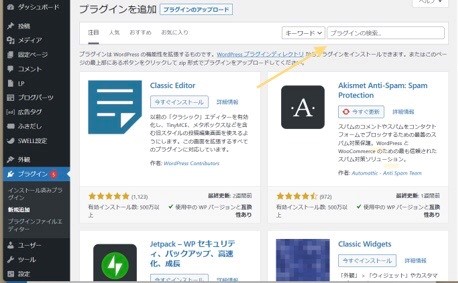
見つかったら「今すぐインストール」をクリックします。インストールが終わったら「有効化」をクリックしましょう。以上でプラグイン導入の説明はおしまいです。



有効化を押さないと無効のままで働いてくれないので
必ず「有効化」を忘れずに!
5.アナリティクス・サーチコンソールの設定
これではじめにやるべき設定も終わりです!
でも「アナリティクス」ってなに?「サーチコンソール」ってなに?って思いますよね。
アナリティクスとは簡単に言うと「ブログを分析するツール」です。ブログに来てくれた人数やどこから来てくれたのか(検索、SNS経由など)見てくれた回数などをすることができます。ここからユーザーの反応を読み取って分析することで今後ブログを発信していく上での情報を得ることができます。
サーチコンソールとは「キーワード分析ツール」です。検索順位の確認やどんなキーワードを入力してブログにきてくれたのかなどを確認することができます。今後のブログの集客や収益化には分析していくことが地盤を固めることにもなりますので導入をオススメします。
登録した後、WordPressでブログを作ると、データが蓄積されて後々分析の材料になります。なので設定しておかないと分析できる材料が全くなく集客や収益化につなげることができなくなりますので今のうちに導入しておきましょう。
今回はシンプルに簡単に説明していきたいと思います。
Googleアカウントを持っていない人はGoogleアカウントを作成します。
こちらからどうぞ▸Googleアカウントを作成しよう
このようなページになると思います。項目に沿って順番に入力していきましょう。
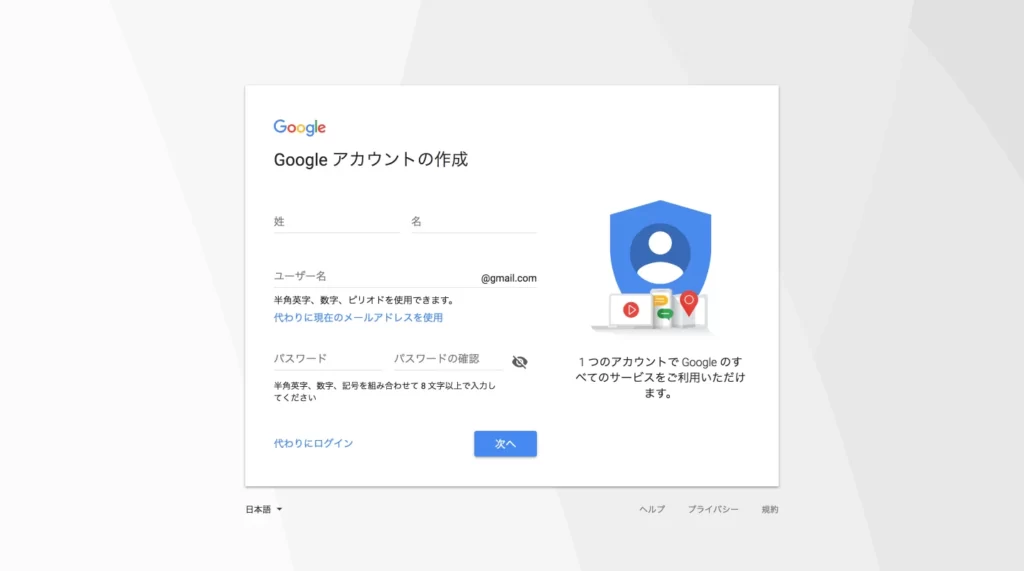
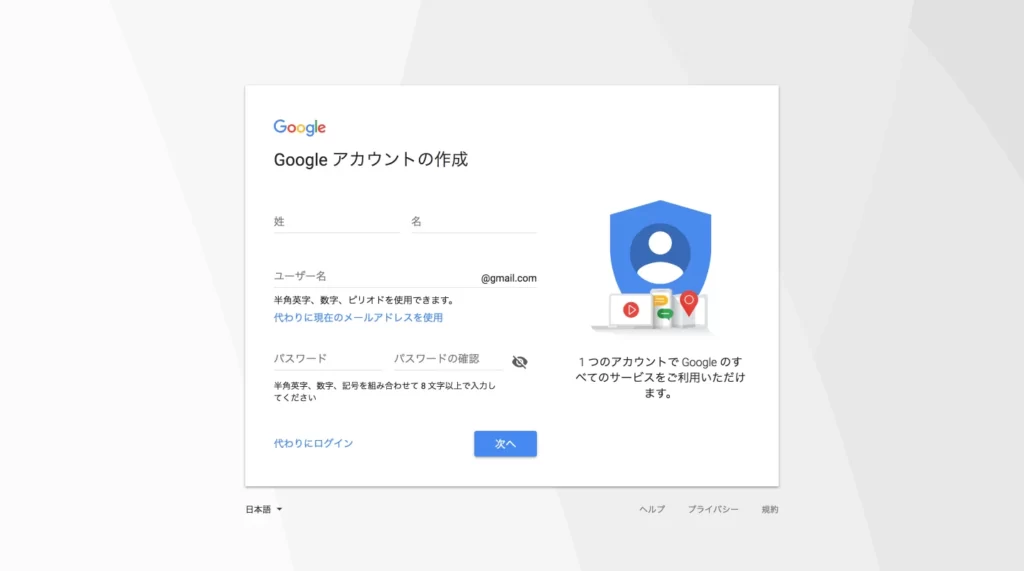
そしてGoogleアナリティクスとサーチコンソールに登録しましょう。
こちらからどうぞ▸Googleアナリティクス
初期設定はこれで以上です。
まとめ 今すぐブログをはじめよう!



WordPressブログの開設お疲れさまでした。
疲れましたよね!!!
今回はブログのはじめかた、初期設定について解説させていただきました。
初期費用は毎月1,000円ほどかかってしまいますが私と同じで”ブログで稼ぎたい”という思いがあるなら一緒にブログをはじめましょう!
4月25日16時まで限定!
今、ブログを始めると、本記事でもオススメしているConoHaサーバー『WINGバックプラン』が最大52%off。つまり月額1,452→687円からで【とても低リスク】にブログをはじめるチャンス!
また、この記事で紹介しているレンタルサーバー『ConoHaWING』では4月25日まで月額費用が最大52%オフとなるキャンペーン中です!
ぜひ、この機会にはじめてみましょう!
ここまででなにかわからなく思うことや、不安になることがあれば全然かまいませんのでDMやメッセージ等くださいね!
こんな私でよければいつでも力になります!
それでもまだ迷われている方もいらっしゃると思います。「ブログをやる!」と思ってSNSで調べたり他の方のブログを読んでも行動できない方は”8割”はいると言われます。私も何か月もその状態でした。が、「動かずに後悔するより動いて後悔しよう」とまずははじめの一歩を踏み出してみました。
今では行動してみて良かったと思えます。
なのでぜひ、はじめの一歩を踏み出してみましょう!そして、よかったら仲良くしてくださいね!



最後まで読んでいただき本当にありがとうございました